 Um fotografierte Lebensmittel (und andere Motive) für eine weitere Nutzung besser zu gestalten, kann man sie freistellen (muss aber nicht 😉 ). In diesem Artikel stelle ich ein Werkzeug vor, das genau für diesen Zweck neuerdings in Gimp existiert. (Solle jemand nicht wissen was Gimp ist, so sei ihm ein Besuch auf www.gimp.org empfohlen). Als Grundlage dient mir das Bild auf der linken Seite.
Um fotografierte Lebensmittel (und andere Motive) für eine weitere Nutzung besser zu gestalten, kann man sie freistellen (muss aber nicht 😉 ). In diesem Artikel stelle ich ein Werkzeug vor, das genau für diesen Zweck neuerdings in Gimp existiert. (Solle jemand nicht wissen was Gimp ist, so sei ihm ein Besuch auf www.gimp.org empfohlen). Als Grundlage dient mir das Bild auf der linken Seite.
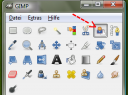 Das Werkzeug heißt treffenderweise Vordergrundauswahl. Es erzeugt eine Auswahl auf Basis von Farbwerten. Eine gelbe Banane auf blauem Hintergrund lässt sich sehr einfach automatisch freistellen wenn man weiss, dass alles was gelb ist zur Banane gehört und der Rest Hintergrund ist. An dieser Stelle wird deutlich, dass das Freistellen schon beim Fotografieren anfängt. Man benötigt gute Kontraste zwischen Objekt und Hintergrund und das Objekt muss gut ausgeleuchtet sein, um später auf weissem Hintergrund beim Betrachter kein Vermissen von Schattenwurf aufkommen zu lassen.
Das Werkzeug heißt treffenderweise Vordergrundauswahl. Es erzeugt eine Auswahl auf Basis von Farbwerten. Eine gelbe Banane auf blauem Hintergrund lässt sich sehr einfach automatisch freistellen wenn man weiss, dass alles was gelb ist zur Banane gehört und der Rest Hintergrund ist. An dieser Stelle wird deutlich, dass das Freistellen schon beim Fotografieren anfängt. Man benötigt gute Kontraste zwischen Objekt und Hintergrund und das Objekt muss gut ausgeleuchtet sein, um später auf weissem Hintergrund beim Betrachter kein Vermissen von Schattenwurf aufkommen zu lassen.
Los geht’s! Zu allererst ist das Bild mit Gimp zu öffnen.
Anschließend wählt man das Vordergrundauswahl-Werkzeug und zieht ähnlich dem Lasso-Tool eine grobe Auswahl um das freizustellende Objekt herum. Wichtig ist hier, wirklich alle Teile des Objekts in der Auswahl drin zu haben. Sonst noch mal mit der Esc-Taste durchstarten. Das Ergebnis ist links zu sehen.
Alles, was nun und folgend blau markiert ist, ist der Hintergrund, der später transparent sein wird. Nun gilt es, Gimp mitzuteilen, welche Farben zum Objekt gehören. Dazu malt man mit dem Pinsel auf dem Objekt, und deckt dabei möglichst alle Farbtöne ab.
Nach Loslassen der Maustaste berechnet Gimp die neue Maske. Leider nicht ganz perfekt, denn am unteren Rand ist der Kontrast zu niedrig für die Automatik. Es gilt also nun nachzuarbeiten, bis man zufrieden ist. Um Bereiche zum Objekt hinzuzufügen (hier nicht der Fall) erneut in diesen Bereichen malen. Um Bereiche, die nicht zum Objekt gehören, zu entfernen, muss man bei gehaltener Strg-Taste in diesen Bereichen malen. Ist man zufrieden mit dem Ergebnis, dann bekommt man nach dem Druck auf die Enter-Taste eine Auswahl, die das Objekt enthält. Mittels Kopieren und Einfügen (Strg-C und Strg-V) erhält man eine schwebende Auswahl. Im Layer-Editor (Strg-L) auf den Knopf für neue Ebene drücken (der Button ganz links) und man erhält eine neue Ebene mit dem freigestellten Objekt.
Jetzt muss man nur noch eine weitere neue Ebene erstellen (Ebenenfüllart “weiss” auswählen) und sie unter die eben erstellte schieben. Das wird mit einem Klick auf den blauen runter-Pfeil im Ebeneneditor bewirkt. Fertig? ja, wenn man so will. Dennoch sollte man das Bild gegebenfalls zurechtschneiden. Damit das Bild sich besser in den weißen Hintergrund einfügt, sollte noch der Alpha-Kanal mit dem Weichzeichner behandelt werden.
Um den Alpha-Kanal auszuwählen, wechselt man im Ebeneneditor zum freigestellten Objekt, wählt im Menü des Bildes Dialoge -> Kanäle und deaktiviert alle Kanäle ausser dem Alpha-Kanal (nur der Alpha-Kanal ist blau hinterlegt). Filter->Weichzeichnen->Weichzeichnen bringt uns ans Ziel.
 Das kann sich doch sehen lassen. Abspeichern nicht vergessen!
Das kann sich doch sehen lassen. Abspeichern nicht vergessen!
Nachtrag: Zugegeben, das Beispiel ist ein einfaches und schwierigere Objekte, vor allem die, welche im Hintergrund die gleichen Farben haben wie im Objekt selbst, bedürfen für ein gutes Ergebnis etwas mehr Fummelei. Bei entsprechender Resonanz stelle ich noch eine andere Methode mit Ebenenmasken vor.
.




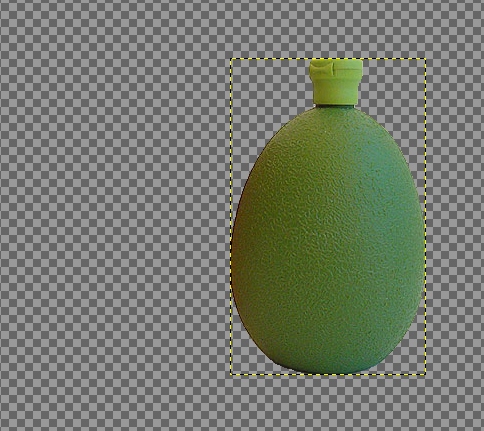
3. März 2008 um 20:09
Oh, das probiere ich demnächst mal aus. Also so bald als möglich, also sobald ich wieder ein brauchbares Foto schießen kann. (Die Lichtverhältnisse, die Lichtverhältnisse …) Danke!
4. März 2008 um 15:56
Man muss in Schritt 2 gar nicht so intensiv herummalen. Ein geschickt gelegtes anderthalbfaches oder doppeltes Z oder S reicht bei nicht allzu vielfarbigen und kontrastintensiven Objekten meist aus für eine wirklich brauchbare Grundmaske.
SIOX ist wirklich ein starkes Freistell-Verfahren.
4. März 2008 um 16:29
Ach, das ist SIOX? Dieter schrub mal von, ich hab mir daraufhin gimp runtergeladen und SIOX gesucht. Und nicht gefunden *lol* Ich dachte mir doch, das ich da irgendwas falsch verstanden hab … aus datenhamsters Beschreibung werde ich jedenfalls schlauer, als aus dem HowTo-Video.
4. März 2008 um 16:40
ja, das Verfahren heisst SIOX. Das Werkzeug in Gimp heisst Vordergrundauswahl — kleine Haarspalterei am Rande 😉
5. März 2008 um 13:10
Mein erster Versuch mit dem Hokaidokürbis ist schon nicht soo übel gelungen.
Eine Frage zu dem Alphakanal: ich bin mir nicht sicher, ob ich im Ebenen-Editor bin, aber wenn ich auf Dialoge -> Kanäle kicke, erscheint dort nix mit Alpha-Kanal. Aber eine Liste Kanäle -> Rot Grün Blau und Deckkraft. Wenn ich alles bis auf Blau abschalte, sehe ich allerdings nichts, außer dieses gekachelte. Öh, ist das richtig so?
5. März 2008 um 13:47
Mein Fehler 😉 Der Alpha-Kanal (so hiess er früher) ist der Deckkraftkanal. Damit du den Alpha-Kanal sehen kannst, musst du
1) im Ebeneneditor alle Kanäle ausser dem mit dem freigestellten Objekt auf transparent stellen (Alle Augensymbole wegklicken)
2) bei den Kanälen darf nur der Deckkraftkanal blau markiert sein und auch die Augen aller anderen Kanäle müssen weggeklickt werden.
Dann solltest du im Bild eine Schwarze Fläche sehen, die den Umriss deines Objektes hat und die Hintergrundbereiche sind gekachelt (also durchsichtig).
Aber: Wenn du den Alphakanal (Deckkraft) weichzeichnen möchtest, ist es nicht wichtig, dass du ihn siehst, sondern nur, dass du ihn angewählt hast. also:
1) die Ebene mit dem freigestellten Objekt auswählen (markieren durch anklicken) und
2) darf nur der Deckkraftkanal blau markiert sein
Dann einfach Effekte -> Weichzeichnen -> Weichzeichnen drüber und die Aussenkante wird geglättet obwohl du den Alphakanal als solchen nicht sehen kannst.
Natürlich muss man bevor man weiterarbeitet wieder alle Kanäle sichbar machen und markieren, sonst wundert man sich womöglich über komische Ergebnisse 😉
Pingback: Guten Morgen Brötchen | Lebensmittelfotos.com
Pingback: gratis Lebensmittelfotos « 63mg
20. September 2010 um 12:12
Hi,
ich finde den beitrag sehr hilfreich. Ich würde mir aber wünschen, dass es auch einen Beitrag mit schwierigeren Motiven gäbe. Meine Tocher hat sehr wildes Haar und ich würde sie gerne aus einigen Fotos freistellen und mit anderen Hintergründen arbeiten. Über einen neuen Artikel würde ich mich sehr freuen. Danke im voraus.
Klaus
12. Januar 2012 um 16:01
Gute Anleitung, hat bestens funktioniert!
Pingback: Foto-Halbexperten gesucht;) Kleine Frage...