 Um fotografierte Lebensmittel (und andere Motive) für eine weitere Nutzung besser zu gestalten, kann man sie freistellen (muss aber nicht 😉 ). In diesem Artikel stelle ich ein Werkzeug vor, das genau für diesen Zweck neuerdings in Gimp existiert. (Solle jemand nicht wissen was Gimp ist, so sei ihm ein Besuch auf www.gimp.org empfohlen). Als Grundlage dient mir das Bild auf der linken Seite.
Um fotografierte Lebensmittel (und andere Motive) für eine weitere Nutzung besser zu gestalten, kann man sie freistellen (muss aber nicht 😉 ). In diesem Artikel stelle ich ein Werkzeug vor, das genau für diesen Zweck neuerdings in Gimp existiert. (Solle jemand nicht wissen was Gimp ist, so sei ihm ein Besuch auf www.gimp.org empfohlen). Als Grundlage dient mir das Bild auf der linken Seite.
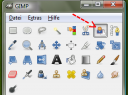 Das Werkzeug heißt treffenderweise Vordergrundauswahl. Es erzeugt eine Auswahl auf Basis von Farbwerten. Eine gelbe Banane auf blauem Hintergrund lässt sich sehr einfach automatisch freistellen wenn man weiss, dass alles was gelb ist zur Banane gehört und der Rest Hintergrund ist. An dieser Stelle wird deutlich, dass das Freistellen schon beim Fotografieren anfängt. Man benötigt gute Kontraste zwischen Objekt und Hintergrund und das Objekt muss gut ausgeleuchtet sein, um später auf weissem Hintergrund beim Betrachter kein Vermissen von Schattenwurf aufkommen zu lassen.
Das Werkzeug heißt treffenderweise Vordergrundauswahl. Es erzeugt eine Auswahl auf Basis von Farbwerten. Eine gelbe Banane auf blauem Hintergrund lässt sich sehr einfach automatisch freistellen wenn man weiss, dass alles was gelb ist zur Banane gehört und der Rest Hintergrund ist. An dieser Stelle wird deutlich, dass das Freistellen schon beim Fotografieren anfängt. Man benötigt gute Kontraste zwischen Objekt und Hintergrund und das Objekt muss gut ausgeleuchtet sein, um später auf weissem Hintergrund beim Betrachter kein Vermissen von Schattenwurf aufkommen zu lassen.
Los geht’s! Zu allererst ist das Bild mit Gimp zu öffnen.
Anschließend wählt man das Vordergrundauswahl-Werkzeug und zieht ähnlich dem Lasso-Tool eine grobe Auswahl um das freizustellende Objekt herum. Wichtig ist hier, wirklich alle Teile des Objekts in der Auswahl drin zu haben. Sonst noch mal mit der Esc-Taste durchstarten. Das Ergebnis ist links zu sehen.
Alles, was nun und folgend blau markiert ist, ist der Hintergrund, der später transparent sein wird. Nun gilt es, Gimp mitzuteilen, welche Farben zum Objekt gehören. Dazu malt man mit dem Pinsel auf dem Objekt, und deckt dabei möglichst alle Farbtöne ab.
Nach Loslassen der Maustaste berechnet Gimp die neue Maske. Leider nicht ganz perfekt, denn am unteren Rand ist der Kontrast zu niedrig für die Automatik. Es gilt also nun nachzuarbeiten, bis man zufrieden ist. Um Bereiche zum Objekt hinzuzufügen (hier nicht der Fall) erneut in diesen Bereichen malen. Um Bereiche, die nicht zum Objekt gehören, zu entfernen, muss man bei gehaltener Strg-Taste in diesen Bereichen malen. Ist man zufrieden mit dem Ergebnis, dann bekommt man nach dem Druck auf die Enter-Taste eine Auswahl, die das Objekt enthält. Mittels Kopieren und Einfügen (Strg-C und Strg-V) erhält man eine schwebende Auswahl. Im Layer-Editor (Strg-L) auf den Knopf für neue Ebene drücken (der Button ganz links) und man erhält eine neue Ebene mit dem freigestellten Objekt.
Jetzt muss man nur noch eine weitere neue Ebene erstellen (Ebenenfüllart “weiss” auswählen) und sie unter die eben erstellte schieben. Das wird mit einem Klick auf den blauen runter-Pfeil im Ebeneneditor bewirkt. Fertig? ja, wenn man so will. Dennoch sollte man das Bild gegebenfalls zurechtschneiden. Damit das Bild sich besser in den weißen Hintergrund einfügt, sollte noch der Alpha-Kanal mit dem Weichzeichner behandelt werden.
Um den Alpha-Kanal auszuwählen, wechselt man im Ebeneneditor zum freigestellten Objekt, wählt im Menü des Bildes Dialoge -> Kanäle und deaktiviert alle Kanäle ausser dem Alpha-Kanal (nur der Alpha-Kanal ist blau hinterlegt). Filter->Weichzeichnen->Weichzeichnen bringt uns ans Ziel.
 Das kann sich doch sehen lassen. Abspeichern nicht vergessen!
Das kann sich doch sehen lassen. Abspeichern nicht vergessen!
Nachtrag: Zugegeben, das Beispiel ist ein einfaches und schwierigere Objekte, vor allem die, welche im Hintergrund die gleichen Farben haben wie im Objekt selbst, bedürfen für ein gutes Ergebnis etwas mehr Fummelei. Bei entsprechender Resonanz stelle ich noch eine andere Methode mit Ebenenmasken vor.
.




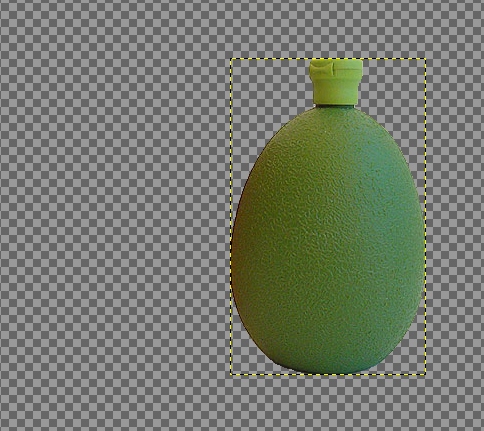
Pingback: Erste Anleitung online | Lebensmittelfotos.com
3. März 2008 um 11:19
Boa. Und ich wähle Pixel für Pixel aus… naja, fast. Aber ich arbeite mit dem Auswahlwerkzeug, mache noch alles zu Fuß. Vielen Dank für dieses Tut.
3. März 2008 um 11:55
Also, ich bin auch an der Ebenenmaskenversion interessiert…
3. März 2008 um 12:10
Den Gimp kenne ich ja nicht so wirklich, beim PS ist es so, dass Du eine Auswahl als Maske definieren kannst. Heißt, dass Du im ersten Step aber auf jeden Fall Bereiche auswählen musst. Vorteil zum herkömmlichen freistellen ist, dass Du den Hintergrund nicht löschst sondern nur ausblendet und somit weiter editierbar hälst.
3. März 2008 um 14:18
Ok, überredet 🙂 Das kann aber noch ein paar Tage dauern. Ich hab auch schon überlegt ob ich ein paar Hinweise zum Fotografieren und der Ausleuchtung schreibe. Das ist hinsichtlich der Fotoqualität auch wichtig.
3. März 2008 um 20:05
Jaa, jaa! Solche Anleitungen braucht der Mensch!
3. März 2008 um 22:44
ich finde es etwas komisch, dass es scheinbar interne und externe Kommentare zu geben scheint. Wenn man sich einloggt sieht man nur die, die registrierte user geschrieben haben als sie eingeloggt waren und andernfalls ausschließlich alle anderen Kommentare.
3. März 2008 um 22:45
und wie legt man fest, ob der Kommentar als Unterpunkt eines bestehenden angelegt wird?
4. März 2008 um 08:32
Nö, es gibt lediglich eine Unterscheidung in Kommentare des jeweiligen Beitragsautors, die dann eingerückt erscheinen und eben alle anderen, die nicht eingerückt erscheinen.
4. März 2008 um 08:33
Ach so, und es gibt natürlich Ping- und Trackbacks, die immer am Ende des Kommentarstrangs stehen. (Lieber wär mir zwar am Anfang, aber was soll´s)
Pingback: Links - Mar 05 « roxomatic links
Pingback: Fotos freistellen - mit Ebenenmaske | Lebensmittelfotos.com
10. März 2008 um 14:56
Äh, wurd hier was gelöscht oder bin ich im falschen Thread gelandet? … Nee, Moment, den gibt´s ja doppelt, bis auf die Kommentare … bzw. bis auf mit und mit ohne mit gimp … sehr verwirrend.
Aber meine Frage passt hier ganz gut:
Kann´s sein, gimp berechnet die jeweils ausgewählten Pixel für´s ganze Bild? Also ich versuch grad weissen Rand weg zu machen und bekomme als Ergebnis weiße/transparente Flecken im Bild da, wo es ähnlich weiß ist. Wenn ich die Flecken wieder hinzunehmen will, hab ich auch den Rand wieder. (Ich dachte, ein Mettbrötchen kann doch nicht so schwer freizustellen sein, grummel. Mit PS komme ich nicht klar. Ich friemel das ohne Maus mit den Knöppen vom Laptop, da ist mir die gimp-Variante einfacher)
10. März 2008 um 15:01
Ach, noch ne Frage:
Macht es einen Unterschied, ob ein Foto vor dem Freistellen anderweitig bearbeitet wurde, also Helligkeit, Kontrast, Highlighten und sowas?
10. März 2008 um 15:23
@SV: also Notebook ohne Maus oder Grafiktablett zum Freistellen geht ja gar nich 😉
Bei der SIOX-Methode gehts tatsächlich nach Farben, das heisst, dass Bereiche gleicher Farbe entweder in der Auswahl drin sind oder nicht. Weil bei dem Verfahren alles, was per Pinsel dem Objekt oder dem Hintergrund zugeordnet wird, auch so zugeordnet bleibt, kann man trotzdem diese kniffligen Bereiche richtig markieren. Ist eben dann mit mehr Aufwand verbunden. Du musst dazu so lange die falsch freigestellten Bereiche markieren (also zur Auswahl dazu oder weg) bis es passt.
Andere Methode: Du sorgst dafür, dass der Rand richtig ausgewählt wird und fügst die fehlerhaften Bereiche im Innern des Objekts mit dem Freihandwerkzeug dazu.
10. März 2008 um 16:28
Jaha, wenn man denn nur ein Notebook hat! Ich hab einen Thinkpad mit UltaNav-Einheit, da geht das schon ganz gut 😉 [ich krich nur die Krise, wenn ich versehentlich mit dem Handballen das Touchpad touche und alles weg ist *kreiiiiisch*)
Nun ja, ich werd also üben üben üben …
10. März 2008 um 17:26
Jau. Den Beitrag gibt es doppelt. Einmal als Beitrag im Blog und einmal als statische Seite unter Anleitungen, damit diese wunderbare Anleitung hier nicht in der Bloghierarchie untergeht, sondern immer schön präsent bleibt.
10. März 2008 um 18:06
BTW: kannst Du bitte die zweite Anleitung auch noch dort einreihen?
10. März 2008 um 18:19
Jau, habe ich nicht vergessen. Schraube nur gerade am Forum.
24. März 2008 um 17:09
Verdammt, ich vergesse meistens das Weich
spülenzeichnen zum Schluß.(Wahrscheinlich weil ich´s möglichst schnell sichern möchte, bevor z.B. meine Katze eine Pfote auf die Tasta setzt oder sonst ein Unglück passiert *g)Aber ganz dolle das Gimp und SIOX und die Anleitung sowieso. Um´s nochmal gesagt zu haben. Bin ganz begeistert 😀
15. Oktober 2008 um 13:17
hallo,
der tipp ist super und funktioniert auch soweit.
mein problem ist die auswahl des freigestellten objekts.
mit der taste enter ist sofort die ganze auswahl wieder weg 🙁
19. Oktober 2008 um 11:51
Hülfe! Ich krich die Krise, arng# ich hab jetzt schon x-Versuche mit nem Pellkartoffel-Foto gemacht und GIMP will das Ergebnis einfach nicht als JPG-Datei abspeichern. Ging doch vorher, grrr. (Speichern unter + JPG-Format wählen, oder?) Kann man dieses GIMP-Image in eine JPG-Datei umwandeln, wenn ja, womit?
19. Oktober 2008 um 15:22
Ja, äh. Wüsst ich jetzt auch nich… Kannst es mir ja mal mailen als Gimp und ich frickel mal dran rum?
19. Oktober 2008 um 15:33
Meines Wissens nach dürfte ein Datei>Speichern unter reichen. Vergib einen Dateinamen der auf .jpg endet (und stell zur Sicherheit noch als Dateityp JPG ein), drück auf Speichern. Dann fragt Gimp unter Umständen noch nach, ob es die Ebenen fürs Speichern zusammenfügen darf (weil JPG keine Ebenen kennt).
19. Oktober 2008 um 15:54
@Dieter Ich mail dir das Dingen mal. Ist eine .xcf-Datei, vielleicht wirst du schlau daraus.
@datenhamster Ich hab nichts anders gemacht als sonst oder was an den Einstellungen verändert. Ich sag “speichern unter”, bestimme das Format (eben JPG), vergebe einen Namen und GIMP speichert das trotzdem nicht als JPG. Vorher hat mich GIMP automatisch gefragt, ob ich die entsprechende Datei im JPEG-Format abspeichern will. Das macht es nun nicht mehr. Warum auch immer, grrr.
19. Oktober 2008 um 16:06
@ Dieter Huch, Kommando zurück, keine Mail. Die Datei hat fast 40 MB 😯
Ich versuche es mal weiter rauszufinden, was da falsch läuft …
19. Oktober 2008 um 17:56
Zippen?
20. Oktober 2008 um 19:17
Ich hab kurzen Prozeß gemacht und GIMP de-/ und dann wieder neu installiert. Und siehe da: nun geht es. (Ich würde nur manchmal zu gerne wissen, warum ne Software plötzlich irgendeinen Knall hat.)
10. Februar 2009 um 16:29
hallo! mir ist nicht klar, was man mit den freigestellten Fotos machen soll, wenn sie als .jpg gespeichert sind. Oder bin ich zu blöd? dachte immer, nur .tiff, .tga und .png (und für mich als Corel-Fritze natürlich .cpt)haben einen Sinn (dass man den Hintergrund auch verschwinden lassen kann…). Vielleicht kann mich ja mal jemand aufklären!? Herzlichen Dank!
10. Februar 2009 um 18:47
Hallo Christof,
du hast natürlich recht, dass .jpg keine Transparenz unterstützt. Das Freistellen nutzt man nicht nur, um Bilder mit Transparenz zu erzeugen, sondern auch, um Hintergründe zu entfernen und durch eine neutrale Farbe zu ersetzen. In dem Fall kann man getrost auf .jpg zurückgreifen und nimmt andernfalls eben ein Format, das Transparenz kennt.
11. Februar 2009 um 07:38
….nur schade, dass die Fotos hier alle in .jpg gespeichert sind. So nutzt einem die sorgfältige Freistellung wenig (z.B. das Chinakohl-Bild), wenn das Objekt auch noch weiße Stellen enthält. Wo sich der Rand deutlich unterscheidet, schafft das natürlich die Zauberstabmaske.
14. Mai 2009 um 08:57
Vielen Dank für das Tutorial. Ich habe es gestern ausprobiert und es funktionierte alles wunderbar, bis auf das Weichzeichnen des Alphakanals. Ich habe nur rot, grün, blau und Deckkraft. Wo finde ich den Alphakanal?
16. Mai 2009 um 20:39
@ Roger:
Der Alpha-Kanal ist nicht in jedem Bild gleich vorhanden und muss eventuell hinzugefügt werden. Wähle dazu im Menü “Ebene > Transparenz > Alphakanal hinzufügen.
Pingback: Könnt ihr mir erklären wie man mit dem Grafikprogramm GIMP Fotos bearbeitet ?
22. Juli 2010 um 15:38
Hallo also Gimp ist ein tolles Programm und es lassen sich gerade beim freistellen gute Ergebnisse erzielen!
… aber gerade im Bereich Haare wird es dann schwierig und hier zählt “Zeit sparen” mit einer guten Technik
Schau doch mal hier vorbei:
http://www.pimpyou.de/index.php/freistellen.html
Da findest du auch noch ne Menge andere Tipps rund um Gimp
9. November 2010 um 19:01
Jetzt als Kommentar zu erklären wir das geht wäre wahrscheinlich etwas schwierig. Es gibt aber eine Menge toller Anleitungen im Netz wie das funktioniert. Das ist auf alle Fälle auch mit Gimp relativ leicht zu realisieren! Natürlich ist es manchmal einfacher ein Produkt in einer Fotobox zu fotografieren! Es gibt bei http://photomakers.org kostenlose Produktfotos, vielleicht hat sich ja dann das freistellen schon für Dich erledigt 😉 – viele Grüße
Pingback: Fotorezept - Etiketten - Linkliste - Seite 68
24. Oktober 2011 um 22:53
Danke für diese Anleitung. Kann dies sehr gut für meine Projekte gebrauchen. Danke und einen schönen Gruß.
Günter
15. Dezember 2011 um 15:07
Super Sache. Vereinfacht die Arbeit ungemein. Da wir viele Bilder für einen Sneaker Shop freistellen ist das hier wirklich eine gute Lösung. Haben gimp vorher garnicht so viel genutzt, das wird sich jetzt ändern.
Vielen Dank
3. Oktober 2012 um 23:11
Wir suchen für unseren Shop Mitarbeiter die unsere Bilder frei stellen. Nebenberuflich.